Tư vấn chọn mua, Tư vấn Tivi, Tư vấn tivi TCL
Cách học Zoom trên tivi Samsung, LG, Sony| Tải về đơn giản
Mục lục
Cách học Zoom trên tivi ngày càng được sử dụng phổ biến thay vì sử dụng màn hình nhỏ như tivi hay laptop. Màn hình lớn giúp các con học dễ dàng và thuận tiện hơn. Bài viết hôm nay, Kho điện máy sẽ chỉ bạn cách tải Zoom trên tivi và cách kết nối chúng. Cùng bắt đầu thôi.
1. Điều kiện để học zoom trên tivi LG, Sony, Samsung
Để học Zoom trên tivi cần đáp ứng đủ các điều kiện dưới đây
- Kết nối màn hình điện thoại với tivi thông qua dây cáp hoặc không dây
- Các model tivi đời mới sẽ hỗ trợ kết nối không dây như AirPlay, screen mirroring, Chromecast…
- Kết nối qua dây cáp cần có cổng HDMI. Analog…
2. Cách kết nối Zoom với tivi Samsung, Sony, LG
2.1 Sử dụng AirPlay với Apple TV
Để kết nối tivi với ứng dụng Zoom qua Airplay, bạn cần trang bị thêm thiết khác là Apple TV để kết nối với tivi qua cổng HDMI. Lưu ý rằng iPhone và tivi kết nối cùng một mạng Wifi.
Các bước kết nối iphone với tivi qua Airplay
Bước 1: Kết nối Apple TV với mạng Wi-Fi nhà bạn.
Bước 2: Kết nối cổng HDMI từ Apple TV lên tivi.
Bước 3: Kích hoạt tính năng AirPlay trên thiết bị để bắt đầu truyền tải.
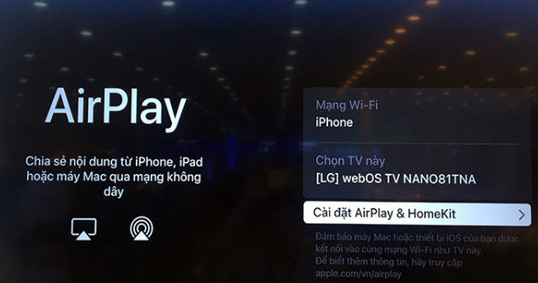
- Nếu AirPlay chưa được cài đặt trên Apple TV, bạn vào Settings > General > Update Software > Download và Install.
- Nếu AirPlay đã có sẵn trên Apple TV, bạn kích hoạt bằng cách vào Settings > AirPlay > Bật On.
Bước 4: Chọn vào tính năng phản chiếu màn hình trên thiết bị di động > Chọn tivi > Nhập mã AirPlay để tiến hành ghép nối.
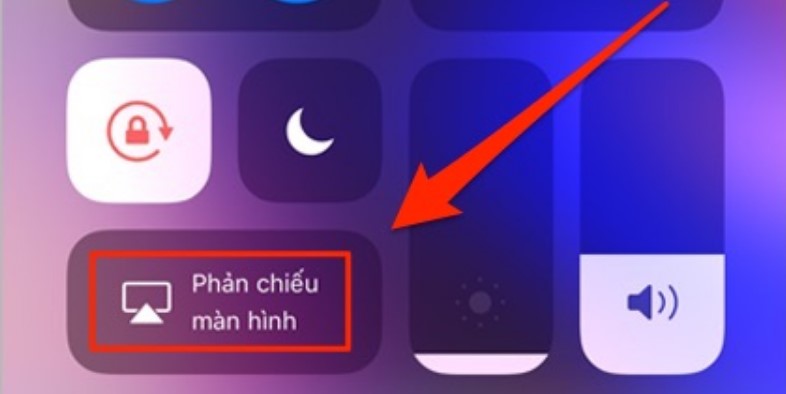
2.2. Phản chiếu màn hình điện thoại lên tivi qua Chromecast
Việc kết nối tivi với ứng dụng Zoom qua Chromecast được sử dụng phổ biến vì có thể truyền phát được trên trình duyệt Chrome của Google, app Google Home của Android & iOS.
Kết nối ứng dụng Zoom qua Chromcast cho máy tính
Bước 1: Cắm Chromecast vào cổng HDMI trên tivi > Mở Zoom Meetings như bình thường trên laptop.
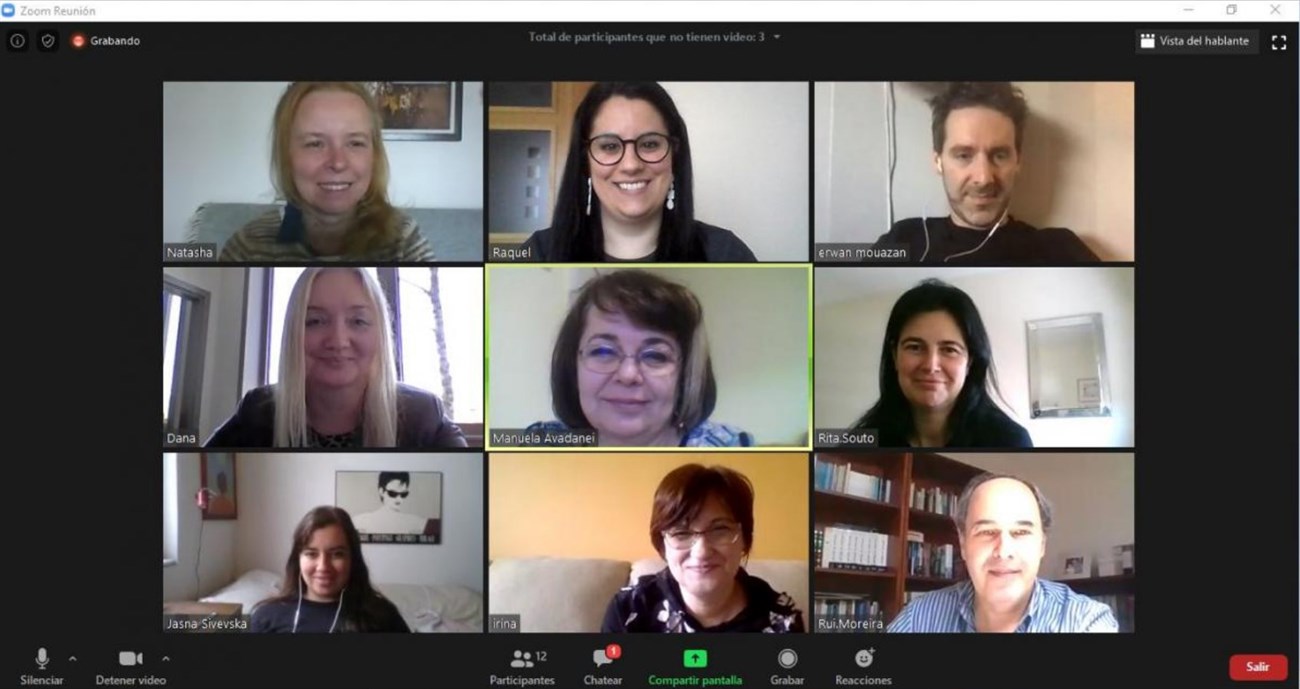
Bước 2: Mở trình duyệt Chrome trong cửa sổ khác. Mở Menu (biểu tượng 3 chấm ở góc phía trên) > Chọn Truyền
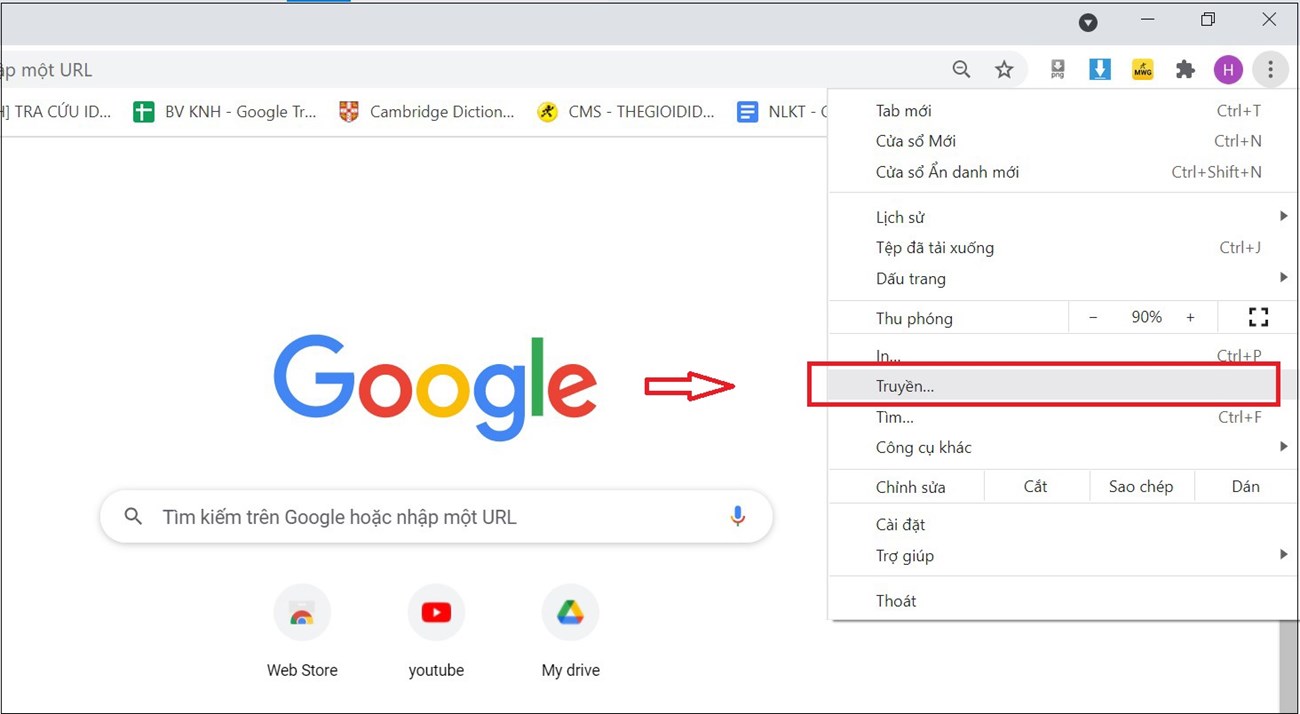
Bước 3:
- Chọn thiết bị Chromecast muốn trình chiếu hoạt động trên Zoom.
- Nhấn chọn Nguồn (Sources) từ menu > Chọn Cast desktop.
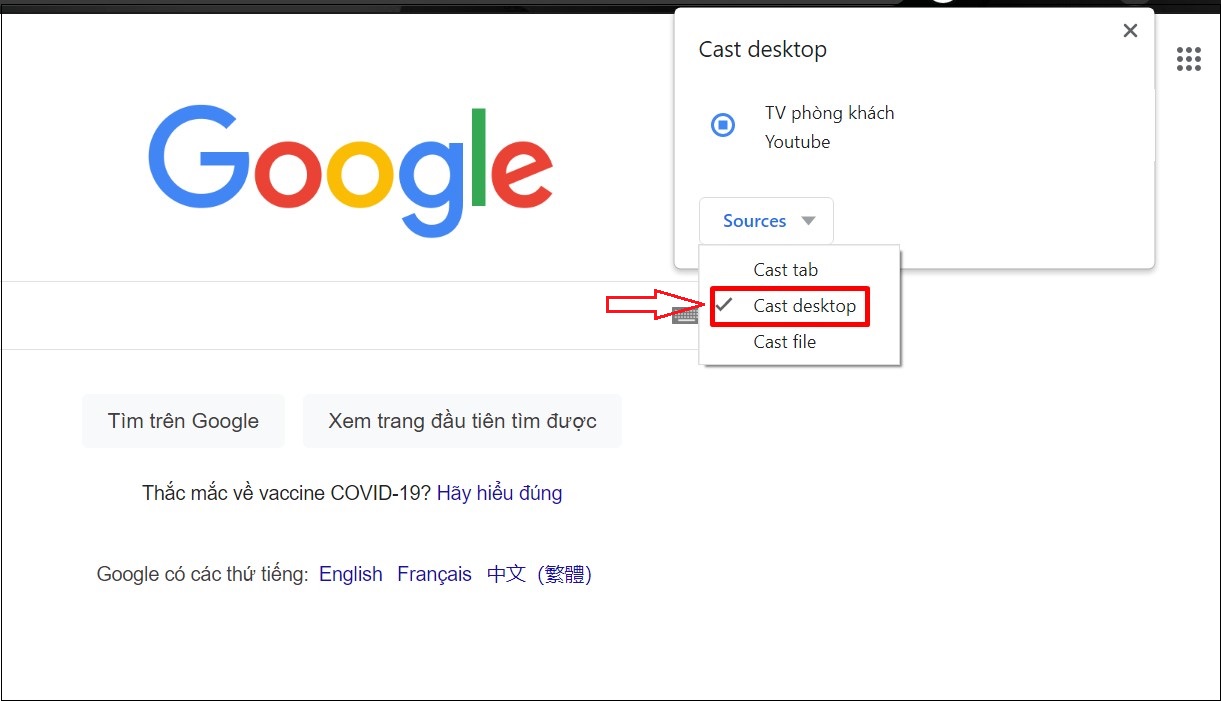
Bước 4: Bạn sẽ thấy một cửa sổ pop-up để chọn màn hình desktop muốn hiển thị. Sau đó chọn Chia sẻ (Share).
Bước 5: Kết quả là buổi học online trên Zoom với tất cả luồng video của người tham gia sẽ được chiếu trên TV.
Kết nối ứng dụng Zoom qua Chromecast cho SmartPhone
Bước 1: Đầu tiên, bạn cần tải Google Home cho thiết bị
Bước 2: Xác nhận tài khoản Google Home và thiết lập các thông tin cần thiết, sau đó bạn tiến hành chọn tên tivi > Chọn Truyền màn hình.
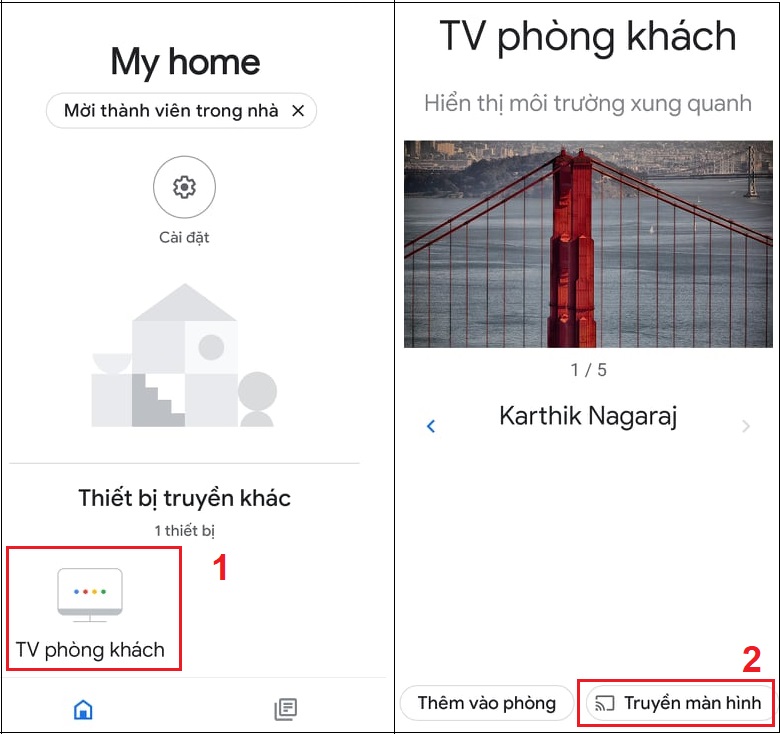
Bước 3: Một cửa sổ hiện ra yêu cầu bạn xác nhận truyền. Bạn chọn Bắt đầu ngay. Màn hình phản chiếu thành công sẽ có dạng như sau:
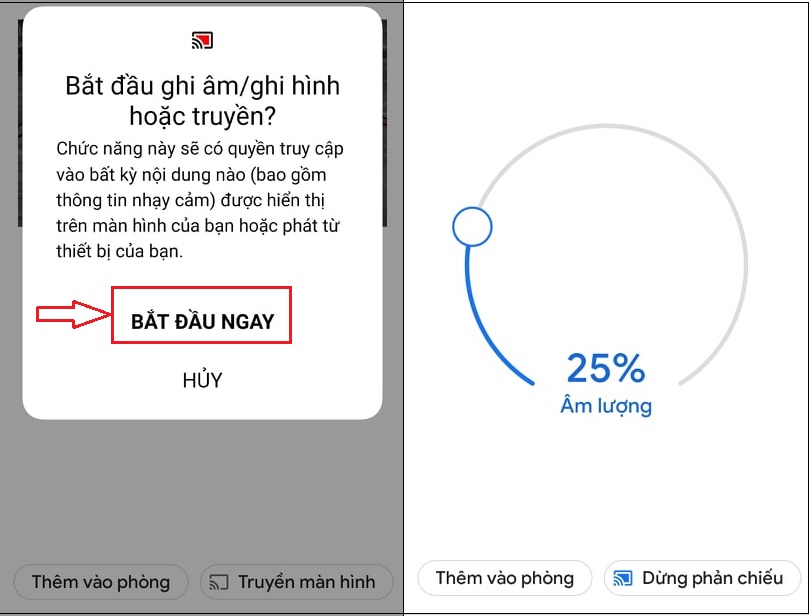
Tivi sẽ phản chiếu những gì đang có trên điện thoại của bạn, bao gồm cả hình ảnh và âm thanh học trên Zoom. Tuy nhiên, ứng dụng Zoom có thể sẽ vẫn lấy dữ liệu từ camera và micro trên điện thoại.
2.3. Kết nối qua HDMI
Để kết nối tivi với ứng dụng Zoom, cần chuẩn bị:
- Một sợi cáp HDMI.
- Đầu chuyển Digital AV của Apple hoặc của điện thoại Android.
Để tiến hành kết nối điện thoại với tivi, , bạn sử dụng một sợi cáp HDMI và đầu chuyển Digital AV. Khi đó, một đầu cáp bạn kết nối với thiết bị Apple/Android, đầu cáp HDMI còn lại gắn trực tiếp vào tivi.
Ngoài ra bạn có thể tải zoom trên laptop sau đó 2 đầu dây HDMI vào laptop và tivi để có thể kết nối zoom với tivi.
Xem thêm: Cách kết nối máy tính với tivi Samsung [Cả PC và Laptop]
2.4. Kết nối Analog qua cổng AV hoặc VGA
Analog là tên gọi chung của các cổng AV Composite, AV Component, VGA trên tivi. Đây là loại kết nối sử dụng cáp kết nối qua cổng Composite/Component, VGA để chia sẻ nội dung từ thiết bị như iPad, điện thoại lên tivi.
Nếu tivi nhà bạn không có cổng HDMI, có thể thử kết nối với iPhone qua các cổng này (kết nối để chuyển hình, chứ không có công dụng sạc luôn cho điện thoại). Tuy nhiên, cách kết nối này không được sử dụng phổ biến vì chất lượng truyền tải không cao.
Các bước thực hiện kết nối Analog:
Bước 1: Cắm bộ chuyển đổi vào cổng sạc của điện thoại.
Bước 2: Cắm đầu còn lại của cáp vào cổng HDMI của TV.
Bước 3: Nhấn nút SOURCE hoặc INPUT, hoặc biểu tượng có hình mũi tên trên remote (tuỳ tivi).
Bước 4: Trên tivi chọn VGA hoặc AV, lúc này hình, video bạn mở sẽ hiển thị trên màn hình tivi.
2.5. Kết nối bằng FPT Play Box
Bước 1: Kết nối mạng cho box, cắm box vào tivi kết nối qua dây HDMI.
Bước 2: Nhấn phím Home trên điều khiển > Chọn Mở Rộng ở menu tivi > Chọn ứng dụng Zoom.
Bước 3: Tải Zoom trên kho ứng dụng xuống thiết bị FPT Play Box.
Bước 4: Cắm webcam vào cổng USB trên box, rồi chọn vị trí đặt webcam phù hợp trên tivi.
Bước 5: Mở ứng dụng Zoom trên tivi LG, samsung, Sony và đăng nhập với mã lớp và mật khẩu để học trực tuyến.
2.6. Kết nối qua Smart View
Hầu hết Smart TV Samsung đều hỗ trợ tính năng Smart View. Để kết nối điện thoại với Tivi Samsung bạn thực hiện như sau:
Bước 1: Tải, cài đặt ứng dụng Zoom trên điện thoại.
Bước 2: Trên màn hình tivi, Chọn biểu tượng Home “hình ngôi nhà ” > Chọn tính năng Smart View trên màn hình tivi.
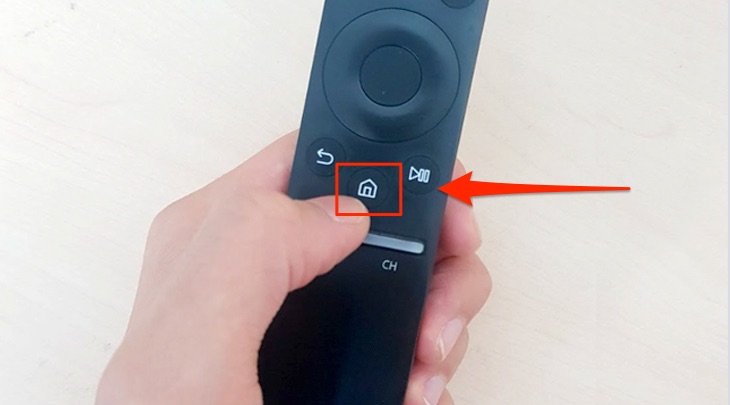
Bước 3: Trên điện thoại, bạn vuốt màn hình từ cạnh trên xuống dưới > Chọn Smart View để phản chiếu, chia sẻ nội dung.
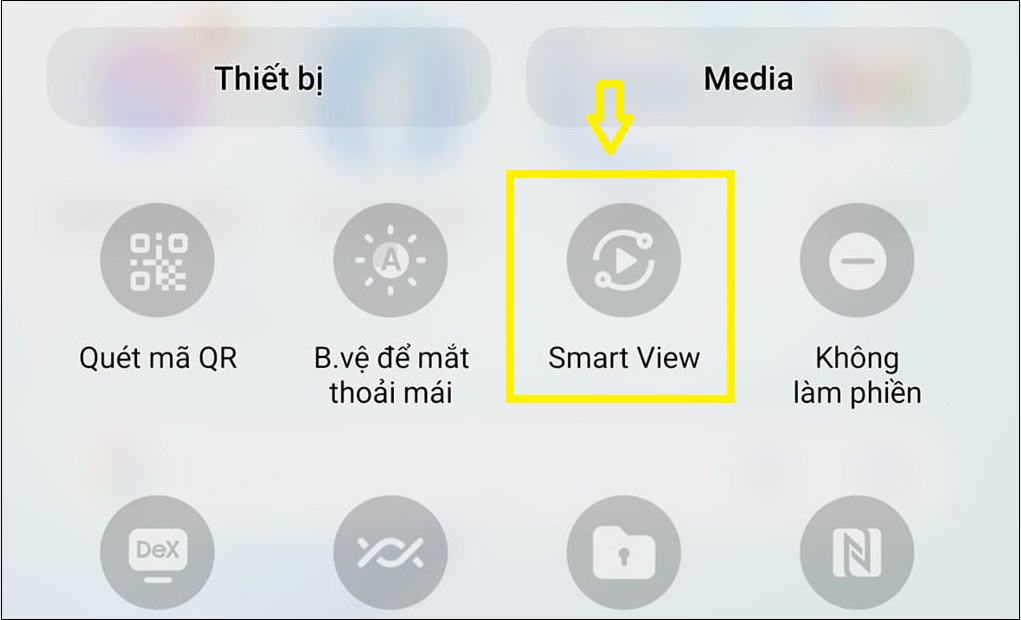
Bước 4: Chọn tên tivi Samsung cho phép bạn muốn kết nối để chia sẻ nội dung.
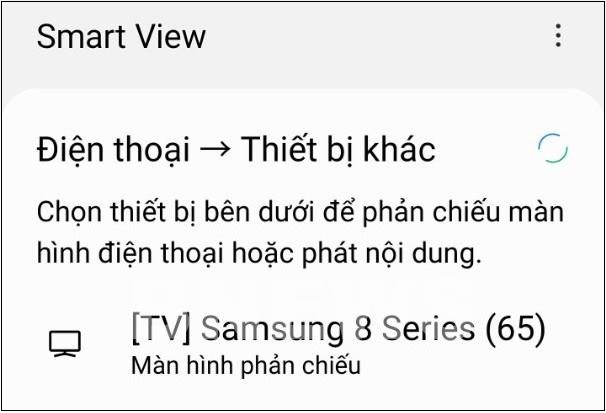
Bước 5: Sau khi kết nối bạn sẽ nhận được mật mã Smart View trên điện thoại và nhập vào tivi vừa lựa chọn sau đó ấn “OK” để hoàn thành ghép nối.
Xem thêm bài viết: Cách chia sẻ màn hình điện thoại lên tivi Samsung (Tổng hợp)
3. Lưu ý khi học Zoom trên tivi
- Khi gặp các lỗi như màn hình bị tối những vẫn có tiếng, mất hình, mất tiếng,… bạn có thể khởi động lại và làm lại các thao tác kết nối hoặc xem có xung đột micro – loa hay không trong phần cài đặt thiết bị. Nếu vẫn lỗi, bạn cần cân nhắc việc tiếp tục học trên màn hình nhỏ và điều chỉnh vào thời điểm giải lao để tránh buổi học bị gián đoạn.
- Nhiều hình thức sẽ yêu cầu tivi và thiết bị đang khởi chạy Zoom phải được kết nối chung 1 mạng Wi-Fi.
- Vị trí đặt điện thoại, máy tính vì mặc dù đã kết nối với tivi nhưng có thể ứng dụng vẫn lấy dữ liệu camera, âm thanh từ điện thoại hoặc laptop.
Với cách học Zoom trên tivi sẽ cho bạn có trải nghiệm tốt hơn trong việc học online, mang lại hiệu quả hơn. Với những cách kết nối zoom với tivi mà Kho Điện Máy Online đã chia sẻ ở trên sẽ giúp bạn kết nối dễ dàng. Chúc các bạn thực hiện thành công!








Bài viết liên quan
Đọc nhiều nhất
Bảng giá tivi LG 43 inch mới nhất 2025
04/11/2022
7378 views
Cách kết nối đầu thu Viettel với Tivi | Đơn...
12/12/2022
5563 views
Kích thước tivi 85 inch bao nhiêu cm? (Ngang –...
06/12/2022
2888 views
Cách bật Bluetooth trên tivi Casper đơn giản, nhanh chóng
06/12/2022
2715 views
Hướng dẫn chi tiết tải, cài đặt Zalo trên tivi...
06/07/2023
2703 views
Hướng dẫn các bước tắt giọng nói google trên tivi...
10/12/2022
2514 views
Công suất tiêu thụ điện của tivi Samsung 43 inch...
24/08/2022
2248 views
Hướng dẫn bật tắt chế độ an toàn trên tivi...
30/06/2023
2242 views