Tư vấn tivi Samsung
Cách chia đôi màn hình tivi Samsung bằng Multi View
Mục lục
Tính năng Multi View là tính năng vô cùng hữu ích trên tivi Samsung cho phép bạn phát đồng thời hai nội dung cùng lúc. Tuy nhiên, không phải ai cũng biết cách chia đôi màn hình tivi Samsung. Bài viết dưới đây của Kho điện máy Online sẽ hướng dẫn bạn cách chia đôi màn hình trên tivi Samsung bằng Multi View nhé!
1. Tính năng Multi View trên tivi Samsung là gì?
MultiView là một tính năng đặc biệt trên TV Samsung cho phép người dùng chia đôi màn hình hoặc phát đồng thời nhiều nội dung trên cùng một màn hình tivi.
Các nội dung này có thể đến từ nhiều nguồn khác nhau như: Bộ thu phát sóng truyền hình của tivi, đầu thu kỹ thuật số, điện thoại, máy tính, đầu Bluray…

2. Lợi ích của multi view tv Samsung
Sử dụng tính năng MultiView có khá nhiều lợi ích như:
- Xem được nhiều chương trình cùng lúc trên một tivi.
- Có thể vừa xem video, chương trình tivi vừa video call với người thân, bạn bè.
- Không bỏ lỡ các thông báo hay nội dung quan trọng trên điện thoại, máy tính… trong lúc đang tập trung vào chương trình tivi.
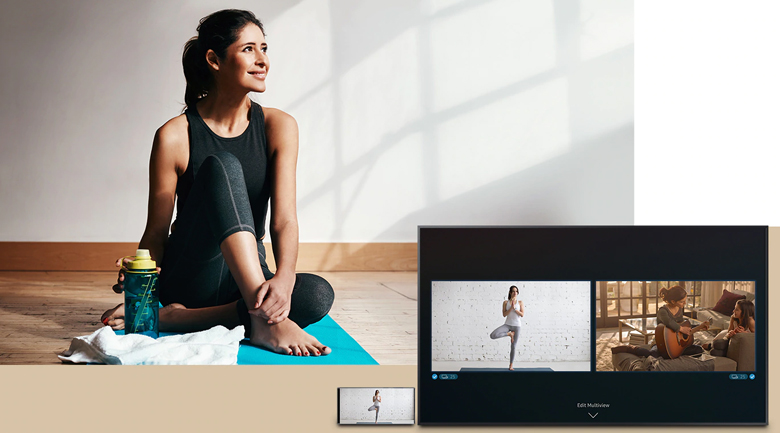
Hiện nay, hầu hết các dòng tivi Samsung 2022 đều đã được trang bị tính năng này, tuy nhiên, số lượng màn hình có thể xem ở mỗi kiểu máy có thể khác nhau nên hãy cùng theo dõi phần tiếp theo để biết cụ thể hơn nhé!
3. Các thiết bị tương thích với tính năng Multi View
3.1. Các nguồn hỗ trợ Multi View
Multi View hỗ trợ các nguồn sau:
- HDMI (STB/Máy chơi game/OTT box/BDP/máy tính xách tay…)
- Tuner
- Mobile mirroring (Android/iOS)
- Laptop mirroring (iOS/Windows10↑)
- YouTube Casting
- USB camera
- SmartThings camera
- Ambient (Clock/Weather)
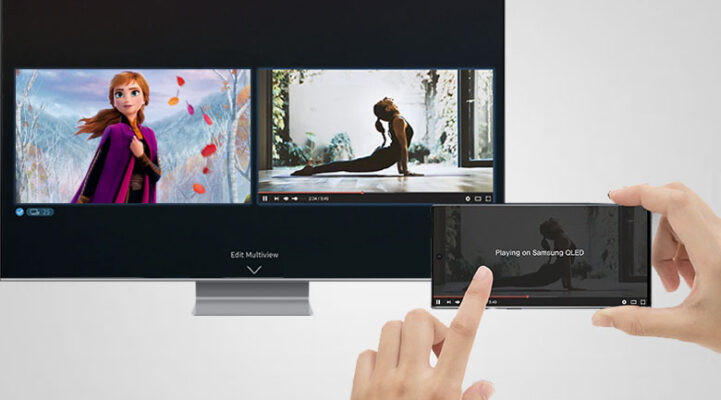
3.2. Thiết bị di động được hỗ trợ Multi View
Multi View hỗ trợ các thiết bị di động sau:
- Hỗ trợ màn hình phản chiếu các thiết bị tương thích bao gồm điện thoại thông minh hoặc máy tính bảng. (Android 4.2 trở lên)
- Các thiết bị tương thích Airplay 2 được hỗ trợ bao gồm iPhone, iPad, iPod Touch hoặc MacBook.
- Máy tính xách tay/để bàn sử dụng Windows 10.
Ứng dụng hỗ trợ Multi View
Các ứng dụng hỗ trợ multi view: Samsung TV Plus / YouTube / YouTube TV / Melon / Barre3 / Web Browser
Để tải ứng dụng, các bạn có thể thực hiện các bước sau:
- Bước 1. Trên điều khiển từ xa Samsung của bạn, nhấn nút Home.
- Bước 2. Chọn ỨNG DỤNG.
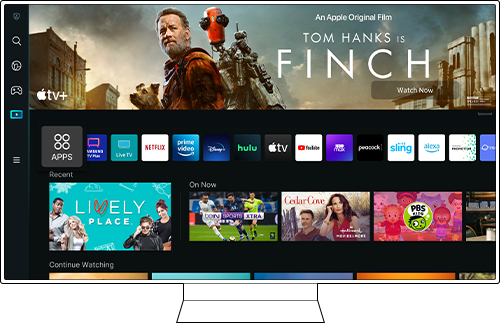
- Bước 3. Tìm kiếm các ứng dụng bạn muốn.
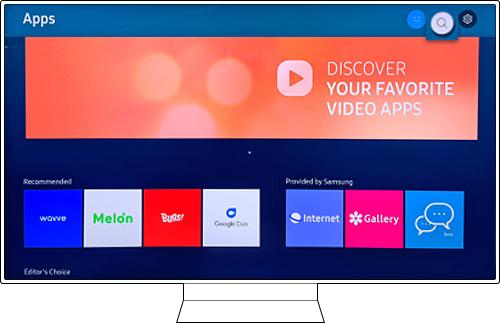
- Bước 4. Chọn Cài đặt.
4. Cách chia đôi màn hình tivi Samsung bằng Multi View
Bước 1: Bật Multi View
Chọn nút Multi View trên remote
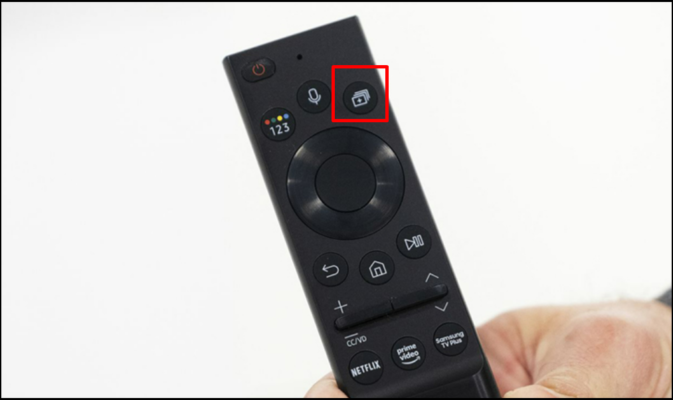
Bước 2: Chọn thẻ
Chọn Thiết lập sẵn thể thao hoặc có thể tùy chọn 1 trong 2 bố cục là Kênh trực tiếp và ứng dụng video hoặc Kênh trực tiếp và Nội dung di động. Ngoài ra, bạn cũng có thể kết hợp các nội dung khác nhau từ các ứng dụng khác nhau theo cách bạn muốn thông qua Thêm Chế độ xem hoặc Thêm Nội dung
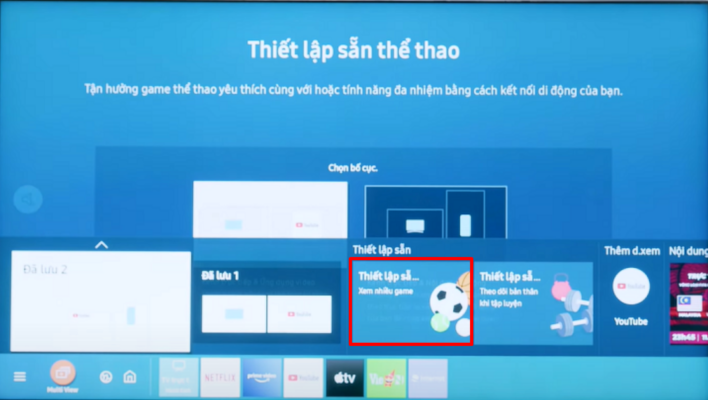
Bố cục 1: Kênh trực tiếp và ứng dụng video
Màn hình bên trái sẽ là nguồn phát truyền hình và bên phải là nguồn từ Youtube. Để chọn nội dung trên Youtube bạn chỉ cần chọn sang màn hình bên phải và tìm kiếm nội dung cần xem.
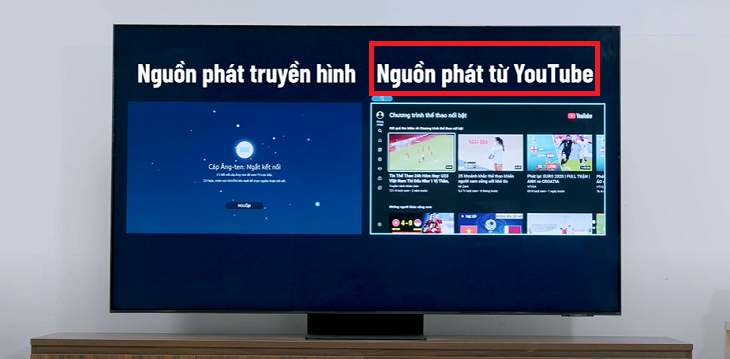
Bố cục 2: Kênh trực tiếp và Nội dung di động
Màn hình bên trái sẽ là nguồn phát truyền hình và bên phải là nguồn từ điện thoại. Bạn chọn vào nguồn phát từ điện thoại và kết nối với điện thoại của mình qua Smart View.
Lúc này màn hình bên trái sẽ xuất hiện nguồn phát truyền hình và bên phải xuất hiện nguồn phát từ điện thoại. Bạn chọn vào nguồn phát từ điện thoại và kết nối với điện thoại của mình qua Smart View.
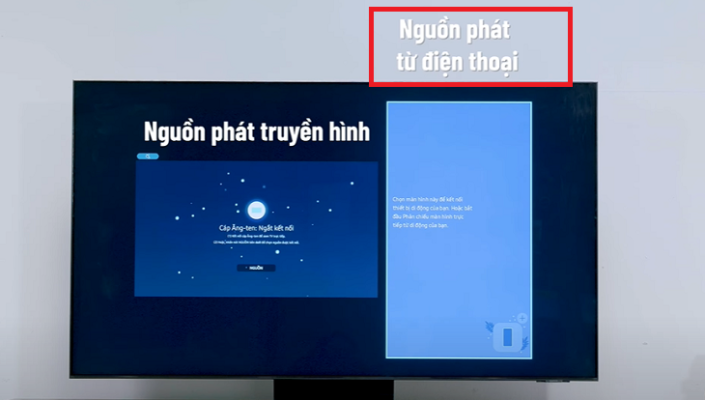
Cách bước kết nối điện thoại với tivi Samsung bằng Smart View
- Bước 1: Kết nối điện thoại và tv Samsung cùng một nguồn Wi-Fi
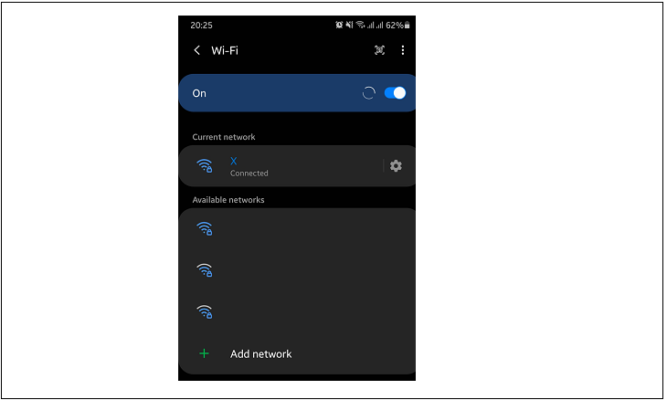
- Bước 2: Trên thanh công cụ, tìm kiếm và chọn tính năng Smart View
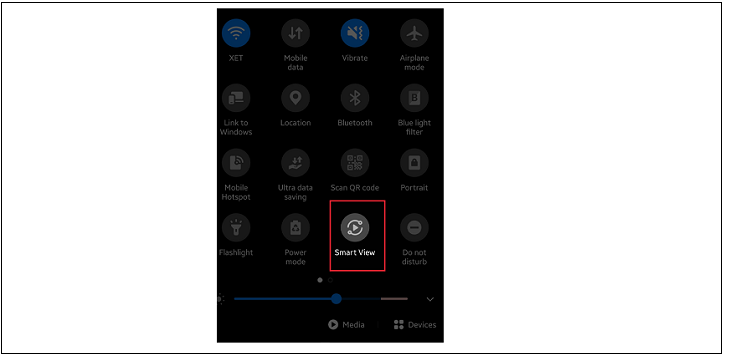
- Bước 3: Trên giao diện của Smart View chọn tên tivi của bạn để kết nối.
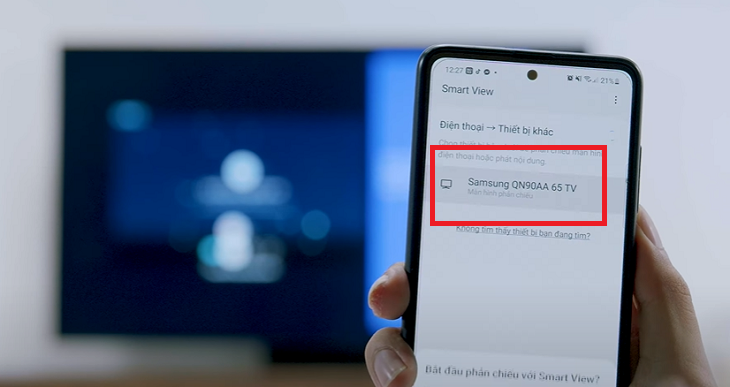
- Bước 4: Thông báo kết nối hiển thị trên tivi → chọn Cho phép để tiến hành ghép nối
Sau đó bạn chờ trong vài giây sẽ thấy màn hình điện thoại xuất hiện trên tivi. Cùng lúc đó điện thoại xuất hiện sẽ xuất hiện icon Smart View giống như hình dưới đây là bạn đã kết nối thành công.
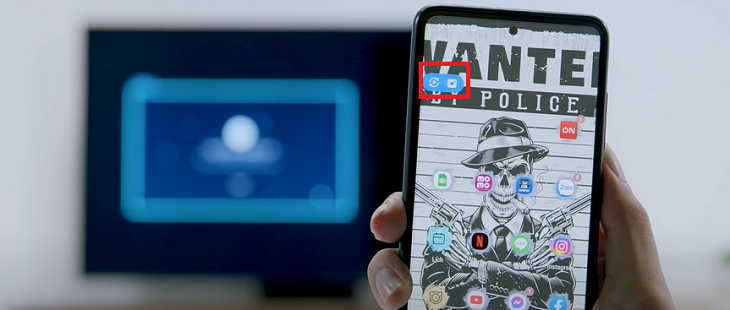
Bước 3: Tùy chọn âm thanh
Phát âm thanh từ 1 màn hình
Để nghe ân thanh của một trong hai màn hình bạn chỉ cần dùng remote chuyển sang màn hình mà bạn muốn nghe, lúc này màn hình còn lại sẽ không phát ra tiếng.
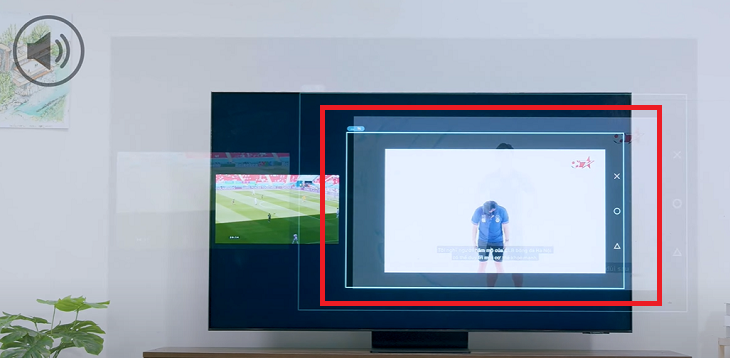
Phát âm thanh cùng lúc 2 màn hình
Bạn chỉ cần nhấn vào nút hình chiếc loa như hình dưới đây để nghe âm thanh cả hai màn hình.

Kết nối 1 màn hình với loa
Để kết nối 1 màn hình với loa → Chọn Bluetooth → chọn Loa để kết nối
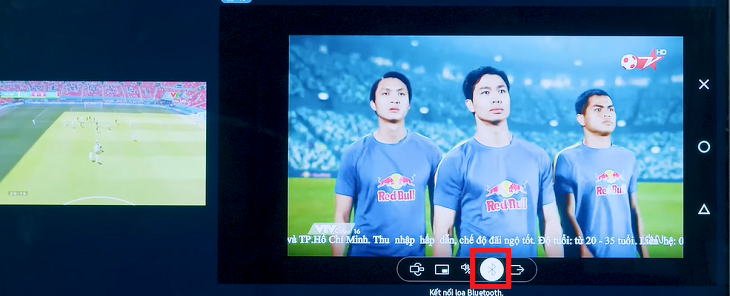
5. Cá nhân hoá tính năng Multi View
Tinh năng Multi View còn đi kèm tuỳ chỉnh, giúp bạn có thể dễ dàng thay đổi bố cục, kích thước màn hình,… Để tuỳ chỉnh, bạn chọn một màn hình → nhấn nút Chọn trên remote.
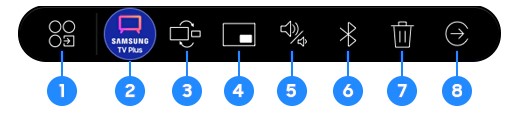
- Thay đổi Ứng dụng/Nguồn: Bạn có thể thay đổi ứng dụng/nguồn của màn hình đang lựa chọn.
- Vào Chế độ Lựa chọn Nội dung: Bạn có thể duyệt và chọn nội dung trong Chế độ Lựa chọn Nội dung. Nhấn và giữ nút Return trên điều khiển từ xa để quay lại chế độ Multi View. Bạn cũng có thể nhấn và giữ nút Chọn trên điều khiển từ xa để vào Chế độ lựa chọn nội dung.
- Thay đổi kích thước màn hình: Bạn có thể điều chỉnh kích thước màn hình lớn hơn hoặc nhỏ hơn theo ý thích.
- Đặt Ảnh trong Ảnh: Bạn có thể chọn góc nào bạn muốn đặt màn hình PIP, bạn cũng có thể thay đổi nền và màn hình nền trước.
- Đặt Phân phối âm thanh: Chọn tùy chọn này để nghe âm thanh từ cả 2 màn hình cùng một lúc hoặc chỉ 1 màn mà bạn muốn xem. Hoạt động này dùng để xem một chương trình TV trong khi tham khảo video hướng dẫn tập luyện tại nhà.
- Đặt đầu ra âm thanh: Kết nối tai nghe Bluetooth của bạn với màn hình và nghe âm thanh riêng biệt. Hoạt động để xem video clip trong khi một thành viên trong gia đình đang xem chương trình truyền hình.
- Xóa màn hình.
- Thoát ra Toàn màn hình: Bạn có thể lưu cấu hình nhiều Chế độ xem yêu thích của bạn thông qua cửa sổ bật lên Lưu/Thoát. Thao tác này sẽ tạo một thẻ đã lưu, qua đó bạn có thể nhập ngay cấu hình yêu thích của mình vào lần tiếp theo bạn sử dụng Multi View.
Bài viết trên đây của Kho điện máy Online đã hướng dẫn bạn chi tiết cách sử dụng tính năng Multi View trên tivi Samsung. Hy vọng những thông tin trên sẽ hữu ích và giúp bạn hiểu thêm về những tính năng trên tivi Samsung. Chúc bạn thực hiện thành công nhé!
Xem thêm: Hướng dẫn sử dụng AirPlay trên Tivi Samsung chi tiết
- Top 5 Tivi giá rẻ dưới 3 triệu đáng mua nhất hiện nay - 28/09/2023
- Hướng dẫn cách hẹn giờ tắt điều hoà panasonic - 04/08/2023
- Chia sẻ các nút trên điều khiển điều hoà Panasonic - 31/07/2023

![Thay màn hình Tivi Samsung 55 inch giá bao nhiêu? [ Giá rẻ ]](https://khodienmayonline.com/wp-content/uploads/2022/07/thay-man-hinh-tivi-samsung-55-inch-gia-bao-nhieu-1-280x280.jpg)

![Cách lắp chân tivi samsung 43 inch [Đơn giản, an toàn]](https://khodienmayonline.com/wp-content/uploads/2022/08/cach-lap-chan-tivi-samsung-43-inch-6-280x280.jpg)

![Bật/tắt chế độ khung tranh trên Tivi Samsung [ Hướng dẫn ]](https://khodienmayonline.com/wp-content/uploads/2022/07/bat-tat-che-do-khung-tranh-tivi-samsung-1-280x280.jpg)


![Cách mở bluetooth trên tivi samsung [Đơn giản nhất]](https://khodienmayonline.com/wp-content/uploads/2022/08/cach-mo-bluetooth-tren-tivi-samsung-43-inch-6-280x280.jpg)
Bài viết liên quan
Đọc nhiều nhất
Thay màn hình Tivi Samsung 55 inch giá bao nhiêu?...
26/07/2022
2136 views
【Hướng dẫn 】Cài đặt giọng nói tivi Samsung nhanh nhất
07/11/2022
1986 views
Cách lắp chân tivi samsung 43 inch [Đơn giản, an...
22/08/2022
1581 views
Công suất tiêu thụ điện của tivi Samsung 43 inch...
24/08/2022
1507 views
Bật/tắt chế độ khung tranh trên Tivi Samsung [ Hướng...
13/07/2022
1493 views
Tivi Samsung 85 inch công suất bao nhiêu? Tốn điện...
26/05/2022
1353 views
Thay màn hình tivi Samsung 65 inch giá bao nhiêu?
03/11/2022
1333 views
Cách mở bluetooth trên tivi samsung [Đơn giản nhất]
19/08/2022
1319 views