Tư vấn chọn mua, Tư vấn Tivi, Tư vấn tivi LG
Cách chia sẻ màn hình điện thoại lên tivi LG
Mục lục
- 1 1. Lợi ích khi điều khiển tivi LG bằng điện thoại
- 2 2. Cách điều khiển Tivi LG với điện thoại Android
- 2.1 2.1 Kết nối bằng ứng dụng LG tivi Plus
- 2.2 2.2 Kết nối bằng ứng dụng LG tivi Remote
- 2.3 2.3 Kết nối điện thoại Android với tivi LG qua Miracast (Screen Mirroring)
- 2.4 2.4 Kết nối thông qua cổng MHL
- 2.5 2.5 Sử dụng tính năng DLNA
- 2.6 2.6 Kết nối bằng cổng hồng ngoại
- 2.7 2.7 Kết nối qua cách phát WiFi Direct
- 2.8 2.8 Kết nối điện thoại Android với tivi qua YouTube
- 2.9 2.9 Chiếu màn hình thông qua WiDi (Wireless Display)
- 3 3. Cách kết nối iPhone với tivi LG
Điều khiển tivi bằng điện thoại cho phép bạn tiếp cận nguồn tài nguyên vô hạn một cách thuận tiện nhất. Vậy có những Cách chia sẻ màn hình điện thoại lên tivi LG nào? Cùng Kho điện máy online tìm hiểu nhé!
1. Lợi ích khi điều khiển tivi LG bằng điện thoại
- Trải nghiệm xem phim, xem hình, nghe nhạc,… trên điện thoại với màn hình tivi cỡ lớn cực đã mắt.
- Chơi game với màn hình tivi làm tăng sự hấp dẫn, thú vị.
- Chiếu màn hình điện thoại lên tivi cho phép bạn giải trí cùng gia đình, bạn bè vui thích hơn.
- Điều khiển TV từ xa và tiết kiệm thời gian tìm kiếm remote tivi khi cần thiết.
- Thao tác nhanh chóng trên điện thoại điều khiển tivi tiện lợi hơn.
2. Cách điều khiển Tivi LG với điện thoại Android
2.1 Kết nối bằng ứng dụng LG tivi Plus
Lưu ý: LG tivi Plus chỉ được hỗ trợ trên Smart tivi LG và và có sử dụng cả hệ điều hành WebOS.
LG tivi Plus cung cấp các tính năng giúp người dùng điều khiển tivi dễ dàng, chia sẻ video, hình, nhạc, gợi ý liên quan khi tìm kiếm thông tin. Ngoài ra, những dòng Model Smart tivi WebOS ra mắt 2016 trở đi còn cập nhật thông tin thời tiết chi tiết.
Hướng dẫn kết nối:
Bước 1: Tải ứng dụng LG tivi Plus về điện thoại (khả dụng trên cả App Store và CH Play).
Tải ứng dụng LG tivi Plus cho Android: TẠI ĐÂY
Bước 2: Mở ứng dụng LG tivi Plus, chọn Bắt đầu để điện thoại quét các tivi tương thích gần đó > Chọn tivi muốn kết nối > Nhập mã PIN hiển thị trên tivi vào điện thoại > Nhấn Gửi.
Bước 3: Giao diện ứng dụng sẽ hiện ra, tại đây bạn có thể tùy ý điều khiển tivi bằng điện thoại của mình.

2.2 Kết nối bằng ứng dụng LG tivi Remote
Ứng dụng LG tivi Remote hỗ trợ điều khiển các Model Smart tivi LG với hệ điều hành NetCast và WebOS.
Hướng dẫn kết nối:
Bước 1: Tải ứng dụng LG tivi Remote về điện thoại và khởi động.
Tải ứng dụng LG tivi Remote cho Android: TẠI ĐÂY
Bước 2: Chọn Device Scan để quét tivi khả dụng và chọn tivi cần kết nối.
Bước 3: Màn hình tivi sẽ hiển thị mã PIN 6 chữ số, bạn thực hiện nhập mã PIN vào điện thoại của mình và nhấn OK để bắt đầu sử dụng.

2.3 Kết nối điện thoại Android với tivi LG qua Miracast (Screen Mirroring)
Trước tiên, bạn cần kiểm tra xem tivi giá rẻ của bạn có hỗ trợ tính năng này không:
- Với điện thoại: Kiểm tra tại mục cài đặt kết nối các từ khóa: Screen Mirroring, Miracast, chiếu màn hình, phản chiếu hình ảnh, … Thông thường, nếu có các tính năng trên thì tivi của bạn sẽ hỗ trợ kết nối qua Miracast.
- Với tivi LG: Nhấn nút HOME trên Remote (đối với dòng Smart tivi LG ) > Chọn Settings > Chọn biểu tượng mạng (đối với Smart tivi LG NetCast), nếu có mục Miracast hoặc Screen Share thì tivi của bạn đã được tích hợp tính năng Screen Mirroring.

Hướng dẫn kết nối:
- Bước 1: Chọn Home trên điều khiển tivi > Chọn Screen Share > Chọn Bật nếu muốn trình chiếu cả hình ảnh và tiếng, nếu không thì bạn chọn Tắt.
- Bước 2: Kích hoạt tính năng Miracast trên điện thoại, đợi điện thoại quét tivi khả dụng và chọn kết nối là bạn có thể bắt đầu điều khiển tivi.
2.4 Kết nối thông qua cổng MHL
Cổng MHL là cầu nối để truyền hình ảnh, âm thanh từ điện thoại qua tivi, đồng thời còn giúp điện thoại của bạn sạc pin trong quá trình kết nối.
Để kết nối qua MHL cần chuẩn bị như sau:
- Một sợi cáp MHL.
- Điện thoại có hỗ trợ MHL.

Các bước kết nối:
- Bước 1: Nối đầu nhỏ của dây cáp với điện thoại.
- Bước 2: Nối đầu HDMI của dây cáp vào cổng HDMI của tivi → liên kết đầu USB vào cổng USB của TV.
- Bước 3: Bấm vào nút nguồn trên điều khiển → chọn MHL
- Bước 4: Lúc này toàn bộ nội dung trên màn hình điện thoại đã được thể hiện lên chiếc màn hình lớn của tivi và bạn chỉ cần thưởng thức những nội dung mà mình yêu thích.
2.5 Sử dụng tính năng DLNA
Lưu ý:
- Tính năng DLNA chỉ được hỗ trợ đối với điện thoại Android và tivi đã được kết nối internet thông qua WiFi, 3G, 4G hay 5G.
- Điện thoại và tivi nên được kết nối chung 1 mạng WiFi.

Hướng dẫn kết nối:
- Bước 1: Mở nội dung muốn chia sẻ trên điện thoại > Tìm biểu tượng chia sẻ > Chọn DLNA.
- Bước 2: Chọn tivi muốn kết nối > Chọn OK ở thông báo trên màn hình.
2.6 Kết nối bằng cổng hồng ngoại
Hiện này thì hầu như các nền tảng điện thoại Android đã được trang bị cổng nối hồng ngoài, giúp bạn có thể điều khiển tivi một cách tiện lợi với những thao tác cơ bản như là chuyển kênh, tăng giảm âm lượng hay nhập số,…
Khi vào mục kết nối khác, bạn có thấy từ Hồng ngoại, có nghĩa là điện thoại của bạn có cổng nối hồng ngoại.
Ngoài những tính năng của điện thoại đã được biết như: Quick Remote, Remote, Smart Control,… thì điện thoại của bạn cũng có cổng hồng ngoại.
Hướng dẫn kết nối:
- Bước 1: Khởi động tính năng Quick Remote trên điện thoại.
- Bước 2: Chọn thiết bị điều khiển là tivi > Chọn tivi muốn kết nối.
- Bước 3: Hướng điện thoại về phía tivi và thực hiện thử các lệnh. Nếu lệnh nào tivi hiển thị xác nhận thì xác nhận là có, nếu không nhận thì xác nhận là không nhé.

2.7 Kết nối qua cách phát WiFi Direct
Lưu ý:
- Thông qua WiFi Direct, tivi sẽ phát WiFi để điện thoại có thể kết nối.
- WiFi Direct chỉ thiết lập với kết nối giữa các thiết bị với nhau, bạn không thể lướt web, đọc báo,… như WiFi thông thường.
Hướng dẫn kết nối:
Bước 1: Chọn HOME trên bảng điều khiển Remote > Kiểm tra thông tin.
Bước 2: Chọn Options > Chọn Manual > Chọn Other Methods.
Lưu ý: Sau bước này, trên màn hình Tivi sẽ hiển thị SSID và WPA Key để thực hiện bước 3.
Bước 3: Chọn vào Settings trên điện thoại > Chọn WiFi > Chọn ON > Chọn Direct-xx-BRAVIA > Nhập mật khẩu WPA > Chọn Join.
Bước 4: Bạn vui lòng chờ một vài phút để thực hiện kết nối khi màn hình Settings hiện lên.
Kết nối này được thiết lập ổn định nếu SSID đã đánh dấu hiệu trên điện thoại và hiện đường gạch nối trên tivi.

2.8 Kết nối điện thoại Android với tivi qua YouTube
Cách kết nối này giúp bạn thuận tiện hơn trong việc sử dụng với trải nghiệm: Truy cập nhanh vào ứng dụng chỉ với một lần bấm, xem video trên màn hình rộng hơn, tìm kiếm nhanh hơn trên điện thoại rồi chiếu trên tivi,…
Với cách phát video từ điện thoại sang tivi qua Youtube bạn cần đảm bảo một số yêu cầu sau:
- Tivi nhà bạn phải là Smart tivi (hoặc Internet tivi) có ứng dụng YouTube bản của Google – không phải bản tùy biến của hãng
- Điện thoại đã cài ứng dụng YouTube.
- Điện thoại và tivi bắt chung một mạng wifi.
Thao tác thực hiện:
- Bước 1: Mở ứng dụng Youtube trên điện thoại >> Chọn biểu tượng phản chiếu hình ô vuông >> xuất hiện danh sách thiết bị khả dụng >> Chọn tivi bạn muốn kết nối.
- Bước 2: Video bạn chọn sẽ được chiếu lên màn hình tivi. Nếu muốn ngừng chiếu, chọn vào biểu tượng kết nối >> chọn DỪNG TRUYỀN.

2.9 Chiếu màn hình thông qua WiDi (Wireless Display)
Đối với tivi LG đã được tích hợp WiDi, điện thoại Android có thể tự động kết nối với WiDi hoặc Miracast nếu được hỗ trợ và tích hợp sẵn.
Công nghệ WiDi cho phép ghép nối Tivi và điện thoại Android để trình chiếu

3. Cách kết nối iPhone với tivi LG
3.1 Kết nối bằng ứng dụng LG tivi Plus
Lưu ý:
- Cách kết nối này chỉ được hỗ trợ trên Smart Tivi LG sử dụng hệ điều hành WebOS.
- Yêu cầu iPhone sử dụng iOS 6.1 trở lên.
Hướng dẫn kết nối:
Bước 1: Tải ứng dụng LG tivi Plus về iPhone. Bạn cũng cần đảm bảo iPhone và Tivi LG đang dùng chung 1 mạng WiFi.
Tải ứng dụng LG tivi Plus cho iOS: TẠI ĐÂY
Bước 2: Truy cập ứng dụng LG tivi Plus > Chọn Start > Chọn Accept để đồng ý với Điều khoản sử dụng của ứng dụng.
Bước 3: iPhone sẽ tiến hành dò tìm các Tivi khả dụng > Chọn tivi muốn kết nối trong kết quả hiển thị > Trên màn hình Tivi sẽ xuất hiện 1 mã xác nhận, nhập mã này vào điện thoại của bạn.
Bước 4: Nhấn OK để cho phép tivi truy cập kho ảnh của điện thoại.
Để chuyển video, nhạc, ảnh,… thực hiện như sau: Chọn vào biểu tượng 3 dấu gạch ngang > Chọn Mobile Content. Thực hiện tương tự với những nội dung khác mà bạn muốn chuyển vào.

3.2 Kết nối bằng AirPlay (dùng với iPhone 4 trở lên)
AirPlay là một tính năng được Apple phát triển trên các thiết bị của hãng, cho phép truyền tải hình ảnh, âm thanh, video,… trực tiếp từ iPhone, iPad tới Macbook, Apple TV và các thiết bị được hỗ trợ khác một cách rất nhanh chóng.
Lưu ý:
- Bạn cần chuẩn bị một số thiết bị để kết nối bao gồm: iPhone 4 trở lên, Tivi có trang bị cổng HDMI, Apple tivi thế hệ 2 trở lên.
- iPhone và Apple tivi phải kết nối chung một mạng WiFi.
Hướng dẫn kết nối:
- Bước 1: Sử dụng cáp HDMI để kết nối Apple Tivi. Trên điều khiển, nhấn nút SOURCE > Nhấn INPUT > Chọn nút bấm có biểu tượng dấu mũi tên.
- Bước 2: Trên màn hình Tivi, Chọn Cài đặt > Chọn bật AirPlay.
- Bước 3: Bật AirPlay trên điện thoại bằng cách vuốt từ dưới lên trên > Chọn AirPlay hoặc Phản chiếu màn hình (iPhone 5 trở lên) > Chọn tivi muốn kết nối.
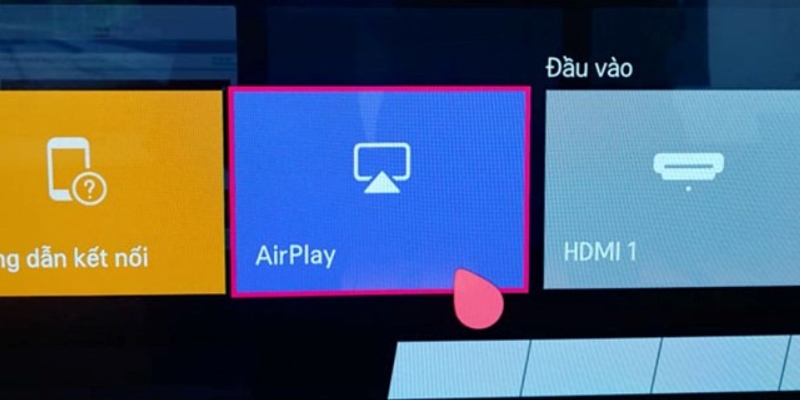
3.3 Sử dụng HDMI (dùng cho iPhone 4 trở lên)
Trước tiên, bạn cần chuẩn bị 1 dây cáp HDMI và đầu chuyển Digital AV của Apple (với iPhone 4, iPhone 4s) hoặc Apple Lightning Digital AV Adapter (đối với iPhone 5 trở lên).
Các bước thực hiện kết nối:
- Bước 1: Cắm bộ chuyển đổi vào cổng sạc của iPhone, 1 khe cắm vào dây HDMI và 1 khe kết nối với adapter
- Bước 2: Cắm đầu cáp HDMI vào cổng HDMI trên tivi.
- Bước 3: Chọn nguồn vào trên tivi giá rẻ bằng cách nhấn nút SOURCE hoặc INPUT, hoặc nút biểu tượng hình mũi tên trên remote (tuỳ tivi) >> trên tivi chọn đúng cổng HDMI đã kết nối

3.4 Sử dụng kết nối Analog (dùng được cho iPhone 3 trở lên)
Bạn cần chuẩn bị một số cáp kết nối như:
- Đối với iPhone 3G, iPhone 4, iPhone 4s: Sử dụng cáp Apple Composite AV hoặc Apple Component AV.
- Đối với iPhone 5 trở lên: Sử dụng cáp Apple Lightning VGA.
Thao tác cài đặt:
- Bước 1: Kết nối sợi cáp vào cổng sạc trên iPhone.
- Bước 2: Cắm đầu cáp còn lại vào cổng AV (cổng có 3 jack màu trắng, đỏ, vàng hoặc 5 jack trắng đỏ xanh lá, xanh dương, đỏ) hoặc VGA trên tivi. Chú ý cắm chắc chắn và chính xác vào các jack màu tương ứng.
- Bước 3: Chọn nguồn vào trên tivi bằng cách nhấn nút SOURE hoặc INPUT, hoặc nút có biểu tượng nguồn vào có hình mũi tên trên remote (tuỳ tivi) >> trên tivi chọn VGA hoặc AV, và hình từ iPhone sẽ truyền lên tivi.

Trên đây là tổng hợp tất cả các cách chia sẻ màn hình điện thoại lên tivi LG chi tiết nhất. Cảm ơn bạn đã theo dõi.
- Top 5 Tivi giá rẻ dưới 3 triệu đáng mua nhất hiện nay - 28/09/2023
- Hướng dẫn cách hẹn giờ tắt điều hoà panasonic - 04/08/2023
- Chia sẻ các nút trên điều khiển điều hoà Panasonic - 31/07/2023


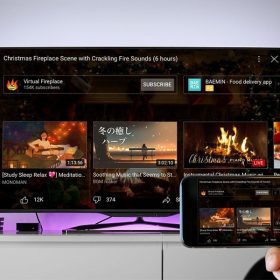






Bài viết liên quan
Đọc nhiều nhất
Bảng giá thay màn hình tivi LG 43 inch
04/11/2022
5312 views
Cách ngắt kết nối điện thoại với tivi qua Youtube【Đơn...
06/12/2022
4429 views
Cách tắt giọng nói Google trên tivi Sony | Talk...
26/02/2024
4426 views
Cách kết nối đầu thu Viettel với Tivi | Đơn...
12/12/2022
4338 views
Tivi sony bị chuyển sang chế độ tai nghe. Hướng...
13/07/2023
3972 views
Hướng dẫn cách kết nối Wifi cho Tivi đời cũ...
24/03/2023
3495 views
Hướng dẫn sử dụng điều khiển tivi Xiaomi
18/10/2022
3410 views
Bảng giá thay màn hình Tivi LG 55 inch mới...
18/11/2022
3188 views